一、谷歌浏览器插件的提取
1.在我的电脑地址栏输入以下地址,找到扩展程序目录(默认装在c盘);
C:UsersAdministratorAppDataLocalGoogleChromeUser DataDefaultExtensions (其中Administrator为当前系统用户,我的就是Administrator)

2.下面的文件夹即为浏览器已安装的扩展插件文件;

3.在chrome浏览器扩展程序中先开启开发者模式,然后查找需要提取插件的唯一ID号;

4.选择打包扩展程序

5.弹出界面;

6.打开刚才找到的插件文件,在地址栏选中文件路径,然后复制;

7.打包浏览器扩展插件

8.复制进去之后,点击打包扩展程序;

9.打包完成;

10.打开刚才的插件文件,以.crx结尾的文件就是已打包好的扩展程序;

二、浏览器扩展插件的离线安装(这里不推荐拖拽安装)
1.选中以.crx文件结尾的文件,按下f2键,更改插件类型为.rar
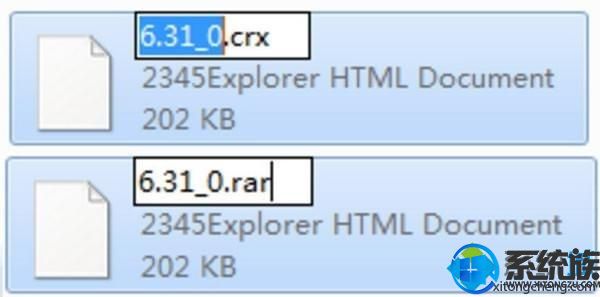

2.解压该文件;


3.打开浏览器扩展程序选项,选择已解压的扩展程序。
上述内容就是惠普Spectre幽灵笔记本(W6T89PA)中win7谷歌插件显示已损坏解决教程,希望可以帮助用户们轻松解决win7系统问题。
通过小编的解答,大家都知道该怎么解决win7系统惠普Spectre幽灵笔记本(W6T89PA)中win7谷歌插件显示已损坏的解决方法了吧小伙伴们都学会了吗?相信可以帮助到大家。