根据小编的调查并不是所有的朋友都知道win8系统将u盘做成启动盘的问题怎么解决,于是就向我咨询就没有具体的办法来解决win8系统将u盘做成启动盘的问题,这里小编告诉大家处理win8系统将u盘做成启动盘的方法,就是按照第一步:下载并且安装好系统之家u盘装机版,打开安装好的系统之家u盘装机版,插入u盘等待软件成功读取到u盘之后,点击“开始制作”进入下一步操作。第二步:在弹出的信息提示窗口中,点击“确定”进入下一步操作的顺序依次操作就可以了,下面我们就一起来看看win8系统将u盘做成启动盘完整的解决步骤吧!
第一步:下载并且安装好系统之家u盘装机版,打开安装好的系统之家u盘装机版,插入u盘等待软件成功读取到u盘之后,点击“开始制作”进入下一步操作。如下图所示:

第二步:在弹出的信息提示窗口中,点击“确定”进入下一步操作。如下图所示:

第三步:耐心等待系统之家装机版u盘制作工具对u盘写入系统之家相关数据的过程。如下图所示:

第四步:完成写入之后,在弹出的信息提示窗口中,点击“确定”进入模拟电脑。如下图所示:
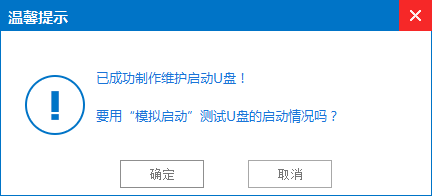
以上就是小编给你们介绍的怎么将u盘做成启动盘教程,大家是否都已经掌握了这个制作u盘启动盘的方法呢?那么就赶紧操作起来吧,不要再因为犹豫而跟这么好制作u盘启动盘的教程擦肩而过了,大家赶紧行动起来吧。
以上就是小编分享的win8系统将u盘做成启动盘的操作方法小伙伴们都学会了吗?希望这个小小的经验能够帮助大家不再烦恼!