联想用户就知道,联想一键恢复功能是在设置新机系统时假装的特殊功能,使用者在感觉电脑使用不通畅或者失误操作导致电脑系统调整之后,可以通过这个功能恢复新机假装的初始系统。那么联想一键恢复功能怎么操作?下面,小编给大家带来了联想笔记本一键恢复的使用方法。查看教程,获取更过使用教程。
可能有一部分用户不知道,现在的联想笔记本基本都具有一个可以进行一键恢复的按键,一般就位于笔记本电脑机身侧面。我们可以通过按这个一键恢复按钮,来快速进入相关界面,使用一键恢复功能。下面,小编就具体的跟大伙讲解联想笔记本一键恢复怎么使用。
联想笔记本一键恢复怎么用
系统下打开”联想一键恢复“点击中间的”系统恢复“,会提示重启电脑进入恢复界面
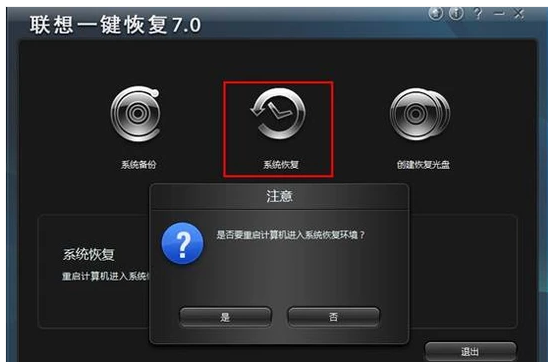
一键恢复图-1
关机情况下按一键恢复按键。

联想图-2
一般是在电源键旁边或是侧面

恢复系统图-3
如果设置过一键恢复的密码,则在登陆时需要用户输入密码,验证正确才能进入拯救系统,否则在失败三次后会自动重新启动
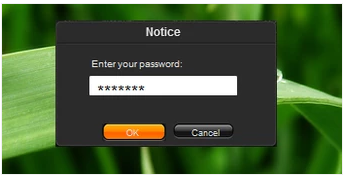
恢复系统图-4
主页面:
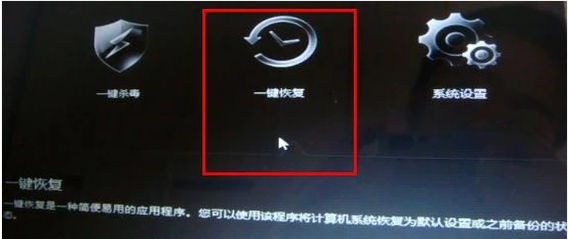
一键恢复图-5
选择“一键恢复”
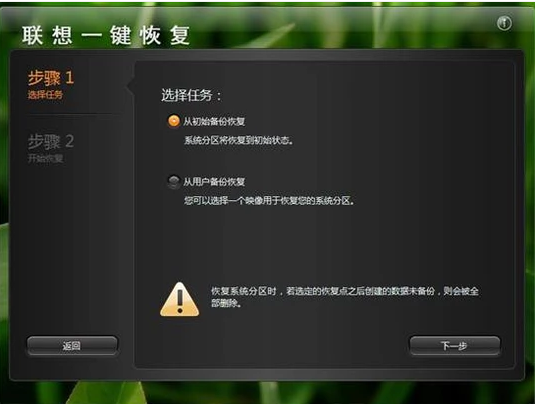
联想图-6
主界面---〉一键恢复---〉从初始备份恢复。初始备份是出厂之前设置的备份,是出厂系统备份,在隐藏分区。开始从初始备份。
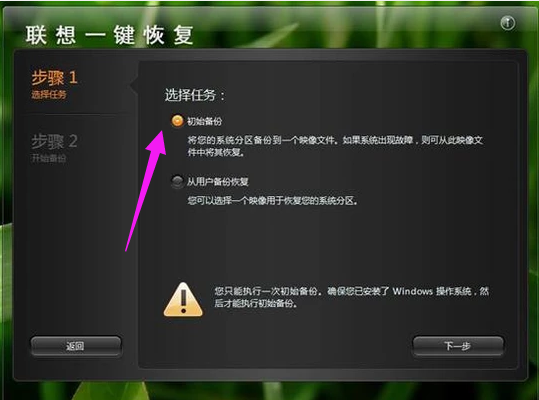
一键恢复图-7
也可以选择从用户备份恢复。备份文件是在备份系统时选择的位置,默认是保存在D盘。
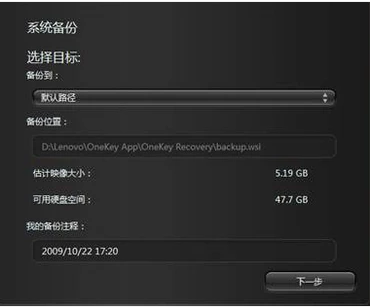
恢复系统图-8
若修改过路径,可以选择您选择的路径
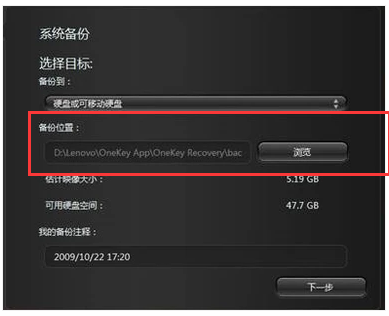
一键恢复图-9
从用户备份
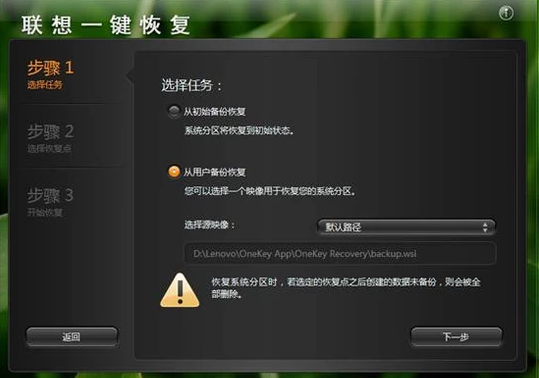
联想笔记本图-10
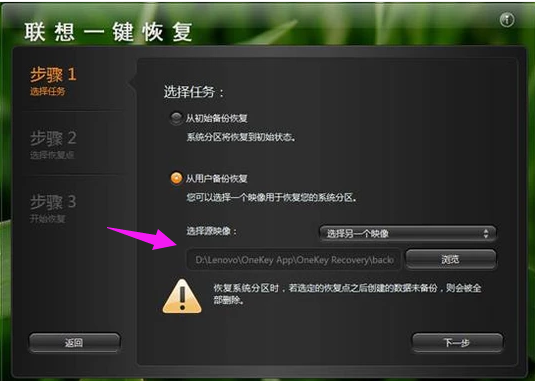
联想图-11
主界面---〉一键恢复---〉从用户备份恢复---〉选择恢复点
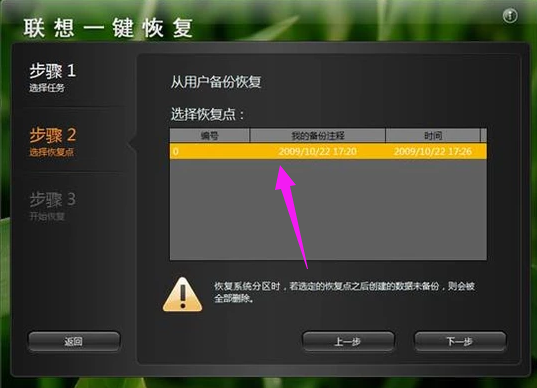
恢复系统图-12
弹出提示:恢复前信息汇总
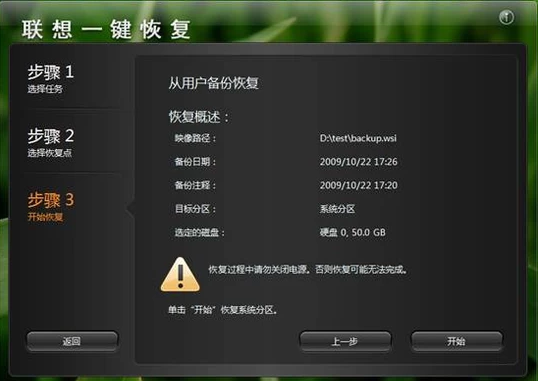
联想笔记本图-13
恢复前信息汇总,点击“是”
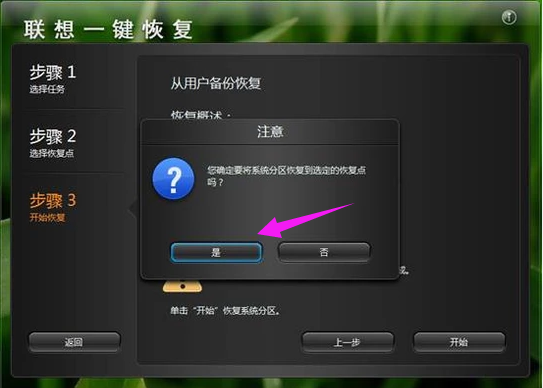
联想图-14
开始恢复
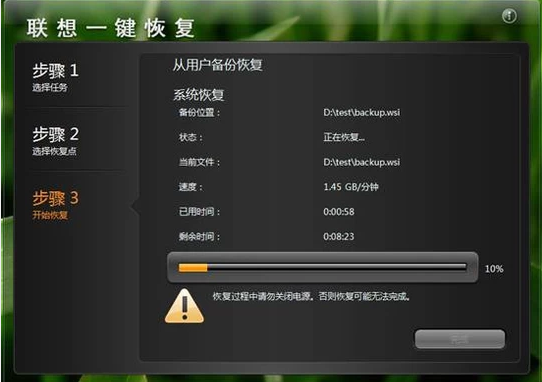
恢复系统图-15
恢复完成
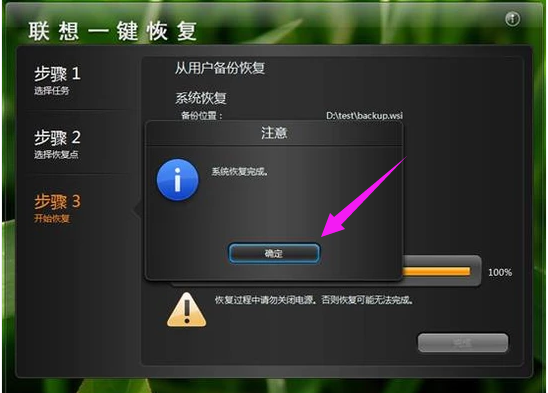
一键恢复图-16
点击:重启。
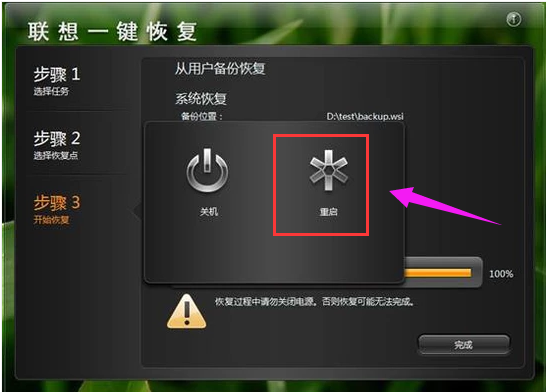
联想笔记本图-17
以上就是联想笔记本一键恢复的使用方法,联想的用户们可以看看,借鉴一下。