惠普win11怎么分区硬盘呢,很多用户在购买了惠普win11系统后遇到了想要分盘的问题,通过分盘,用户们可以将原本的系统盘独立出新的盘,这样的话就能够让系统能够有个更多的可以进行分配更多的内容,用户们想要知道惠普win11怎么分区硬盘方法介绍的话就可以通过下面的方法操作哦。
惠普win11怎么分区硬盘
1.首先,我们在窗口11中右键单击这台电脑,选择管理,然后从计算机管理窗口左侧的列表中选择磁盘管理。
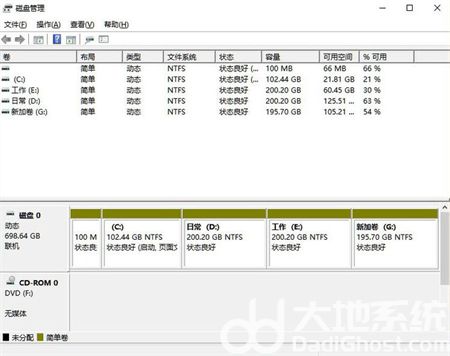
2、接着在分区列表中,右击分区的部分,并点击“压缩卷”;
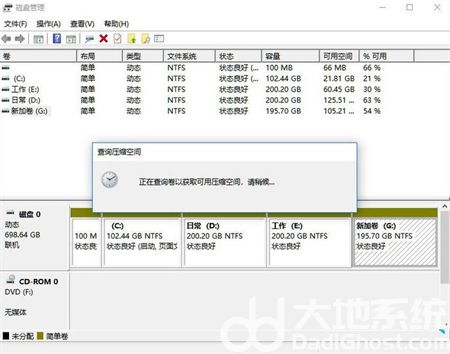
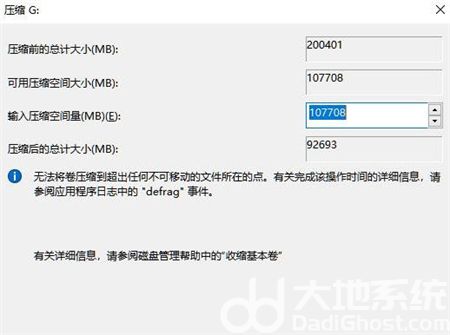
3、输入希望分出空间大小,不过要注意的是最起码需要留下50GB的容量,确定容量后,选择“压缩”即可;
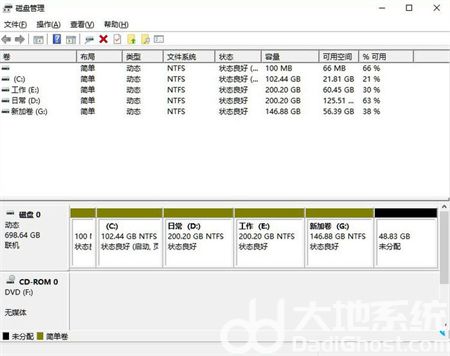
4、然后右击点击空间,选中“新建简单卷”,并单击“下一步”;
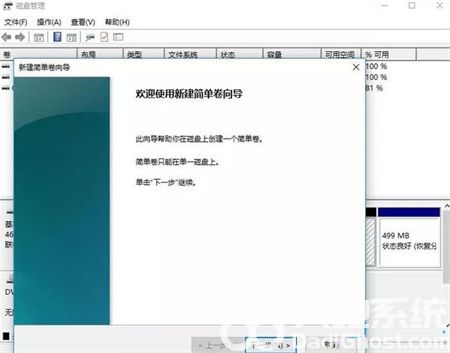
5、当然对于还未分配的空间,我们也可以选择它并进行分区,在选中的分区上右击,选择“扩展卷”即可。
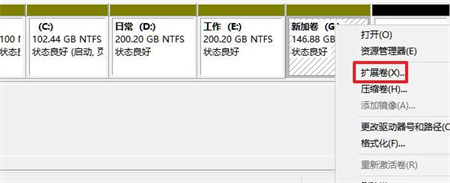
以上就是惠普win11怎么分区硬盘的内容,希望可以帮到大家。