华硕win7怎么恢复出厂设置呢,使用华硕win7电脑的用户们可能会有一些情况发生,比如系统崩溃并且缺少组件等情况,如果真的遇到这样极端的问题的话要怎么办呢,一般来说恢复出厂设置就能够解决此问题,下面就是关于华硕win7怎么恢复出厂设置方法介绍的内容,大家如果真的碰到了的话就用这个方法恢复吧。
华硕win7怎么恢复出厂设置
1、按下电源键开机,当显示屏出现ASUS LOGO时请连zhuan续点击键盘上<F9>按键;
2、在windows恢复过程中,系统会自动加载恢复文件,或选择Windows Setup[EMS Enabled]然后按下<Enter>按键;
3、选择恢复向导语言版本,然后点击【Next】(下一步);
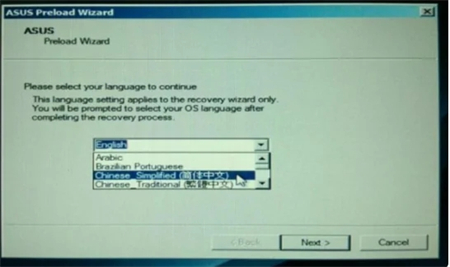
4、阅读完"华硕预载向导"画面后点击【Next】(下一步);
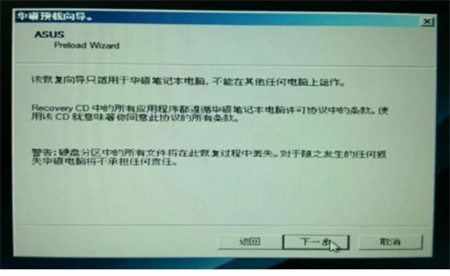
5、选择一个分区项目并点击【Next】(下一步)。分区项目:
1)仅将Windows恢复到第一分区:本项目将只会删除第一分区中的内容,让系统保留其他分区,并将系统安装于"C"盘。
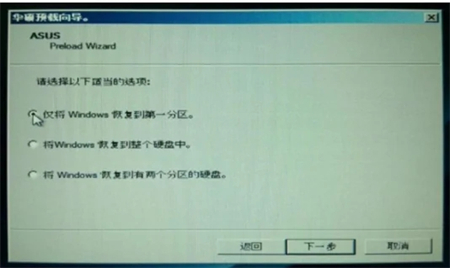
2)将Windows恢复到整个硬盘中:本项目将会覆盖硬盘内所有数据并将整个硬盘恢复为单一分区,名为"C"。
3)将Windows恢复到有两个分区的硬盘:本项目将会恢复整个硬盘成为出厂的设置状态。重新分割硬盘位两个分区,第一个名为"C",第一个名为"C"的分区容量约为硬盘容量的30%,第二个名为"D"的分区容量约为硬盘容量的70%,并将系统安装于"C"盘。
6、依照屏幕画面只是完成恢复程序。
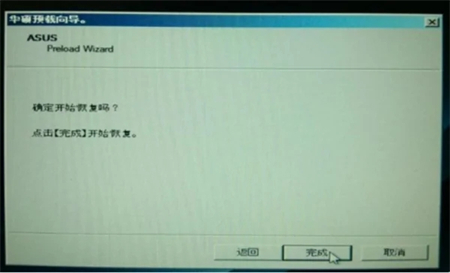
出现以下界面,表示系统正在恢复中:
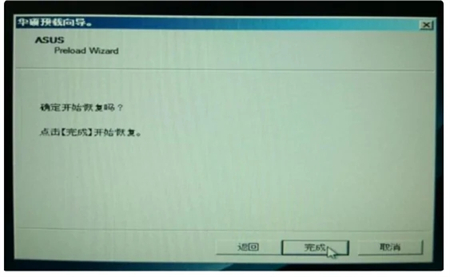
以上就是华硕win7怎么恢复出厂设置的内容,希望可以帮到用户们。