windows10密码怎么取消是一些用户设置了电脑密码之后想要进行的操作,用户使用电脑的时候为了防止电脑的隐私泄露就会设置密码,但是用户在某些使用却因为一些原因需要取消密码,那么如何取消这个密码是很多用户不清楚的,因此这里带来了关于windows10密码怎么取消方法介绍,教大家如何取消。
windows10密码怎么取消
1.左下角开始选择更改账户设置
在弹出的选中点击更改账户设置。
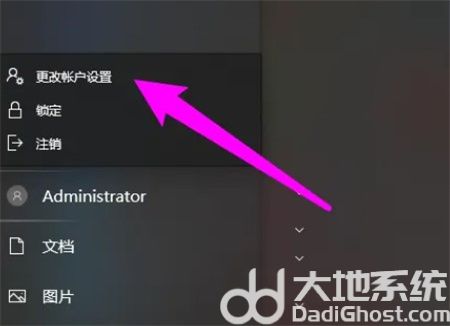
2.点击登录选项
在左侧选择登录选项。
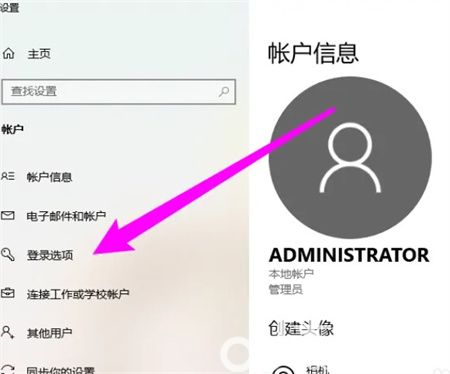
3.点击密码选项
在右侧选择密码选项。
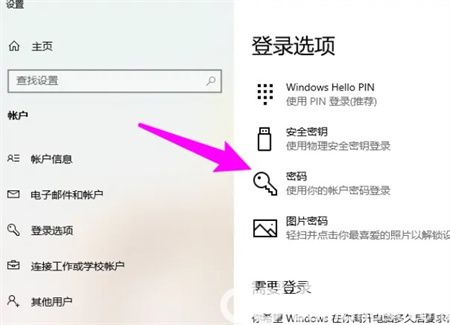
4.点击更改
在详细信息中,选择更改选项。
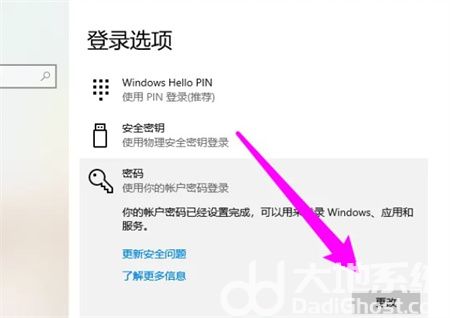
5.输入当前密码
在密码框中输入当前密码,点击下一步。
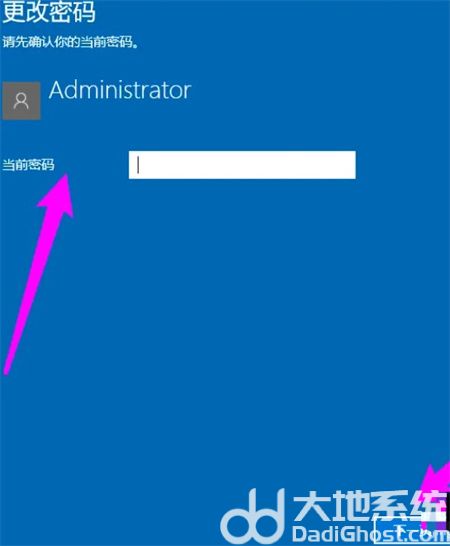
6.更改密码
在新密码处不用输入密码,点击下一步。
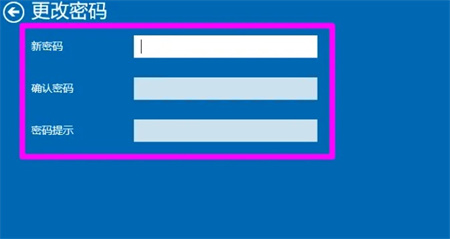
7.完成取消密码操作
来到下个页面,点击完成即可。
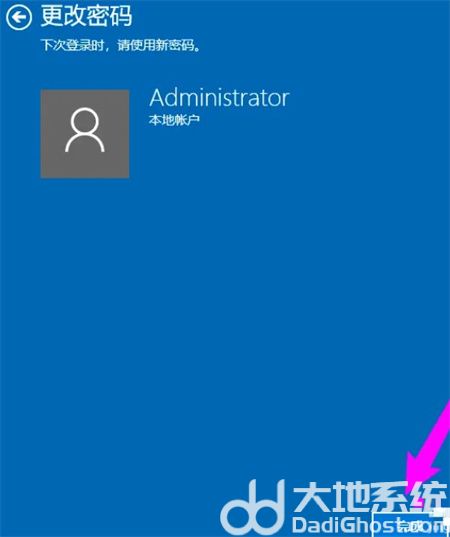
以上就是关于windows10密码怎么取消的内容了,希望可以帮到大家。