有的win10用户想要修改远程桌面端口号,那么怎么改呢?有两种方法,一种是通过修改注册表的方式去修改端口号,另一种是在防火墙中修改端口号。如果大家想要步骤简单点的话,建议使用前一个方法,打开注册表,定位到RDP-Tcp,找到PortNumber打开,将它的数值数据改为你想要设置的新端口号,并勾选十进制即可。
win10修改远程桌面端口号怎么改:
方法1:在注册表中修改端口号
步骤1. 按“Windows + R”并输入“regedit”,然后按“Enter”键打开注册表编辑器。
步骤2. 导航到“HKEY_LOCAL_MACHINESystemCurrentControlSetControlTerminal ServerWinStationsRDP-Tcp”,向下滚动并找到“PortNumber”并双击打开它。
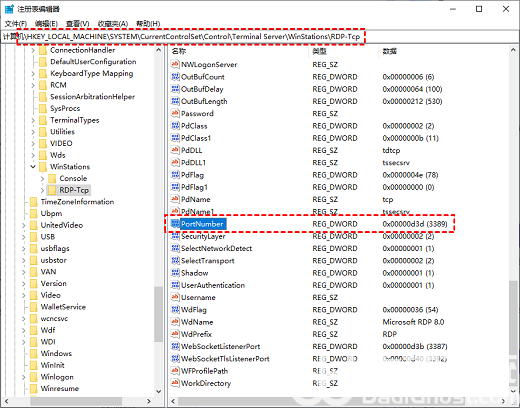
步骤3. 将“数值数据”更改为您的新端口号,例如:22102(介于 1025 和 65535 之间)并勾选“十进制”。
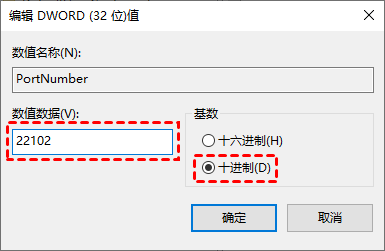
步骤4. 再单击“确定”并重新启动计算机。
方法2:在防火墙中修改端口号
步骤1. 打开控制面板,然后依次选择 “系统和安全” > “Windows Defender防火墙” > “高级设置”。
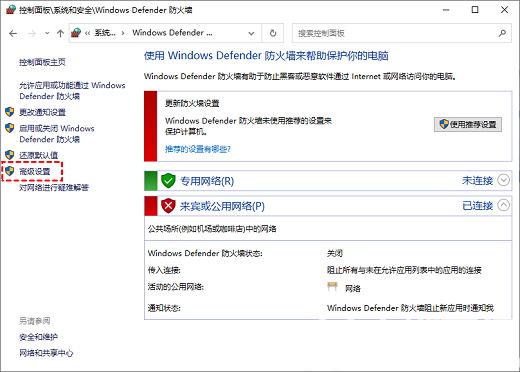
步骤2. 在窗口中单击左侧的“入站规则”选项,然后在右侧选择“新建规则”。
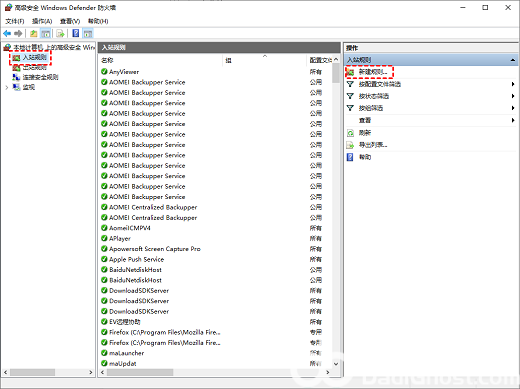
步骤3. 选择“端口”选项,再单击“下一步”。
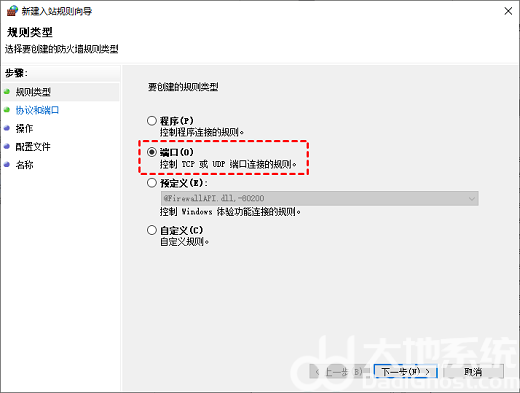
步骤4. 选择端口类型的“TCP”,再选择“特定本地端口”,在文本框中输入端口号,例如:3327,然后单击“下一步”。
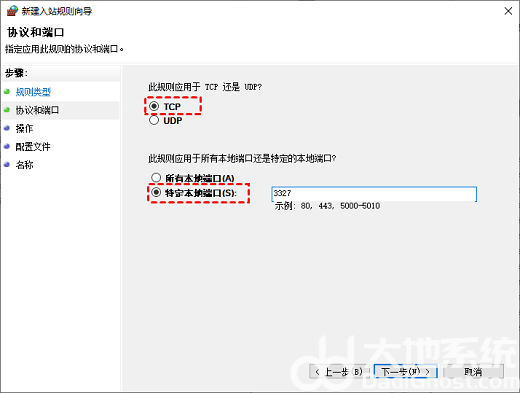
步骤5. 接着选择“允许连接”,再单击“下一步”。
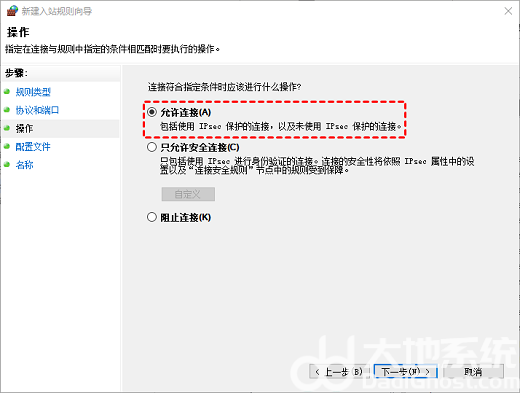
步骤6. 再选取所有的选项,然后单击“下一步”。
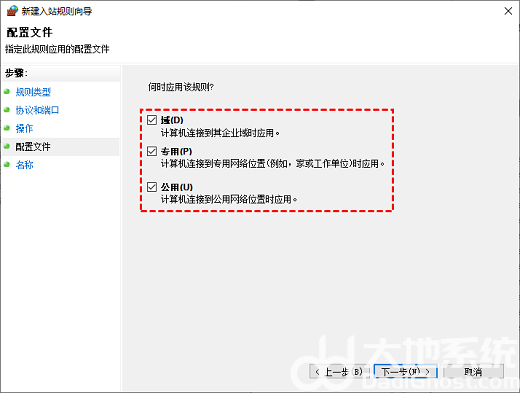
步骤7. 输入规则的名称,例如“TCP Port 3327”,然后单击“完成”将允许在Windows防火墙中使用3327端口,以实现Win10远程桌面端口修改。
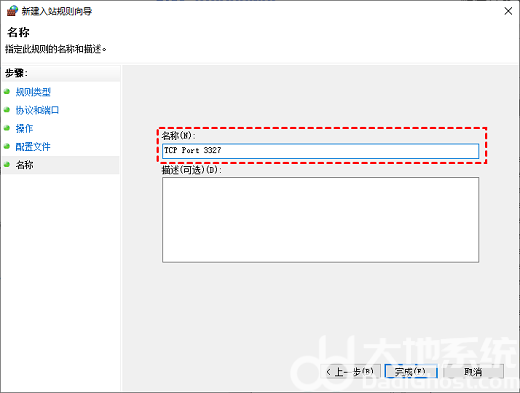
以上就是win10修改远程桌面端口号怎么改 win10修改远程桌面端口号方法一览的全部内容了。