windows系统企业版操作系统变得缓慢不堪了?windows系统企业版出现各种莫名其妙的故障了?中毒了?这一类的软件类故障让人非常的烦恼,现在微软刚推出win10系统,而任务视图和多虚拟桌面是微软在Windows 10上增加的两大新功能,但是如何安装windows系统的企业版呢?下面就让小编大家介绍安装windows10的方法吧。
第一步 --- 安装前准备
1、保证能够正常进入系统;
2、系统重做下载Ghost Win10系统镜像文件;
第二步 --- 安装步骤
1、先下载Ghost Win10系统镜像到本地硬盘上(这里下载在D盘上)。
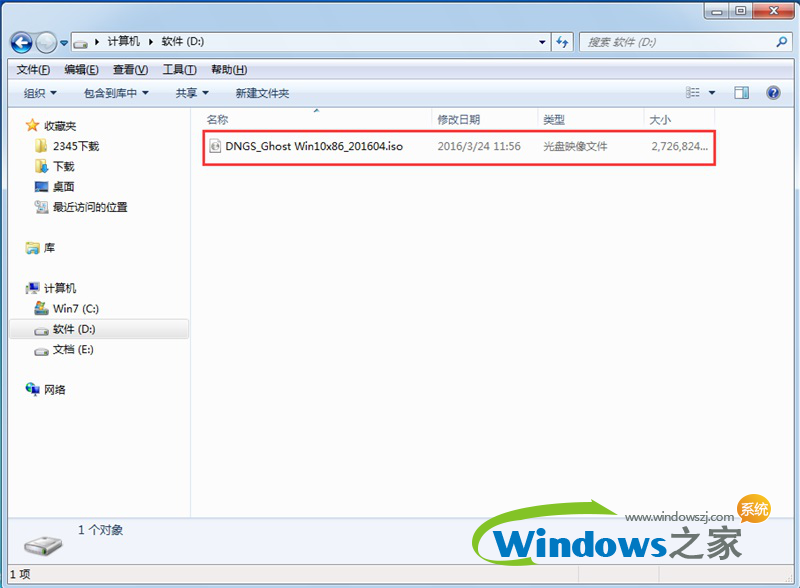
安装windows系统企业版教程图1
2、接着解压刚才下载的"YLMF_DNGS_Ghost Win10x86_201606.iso"镜像。
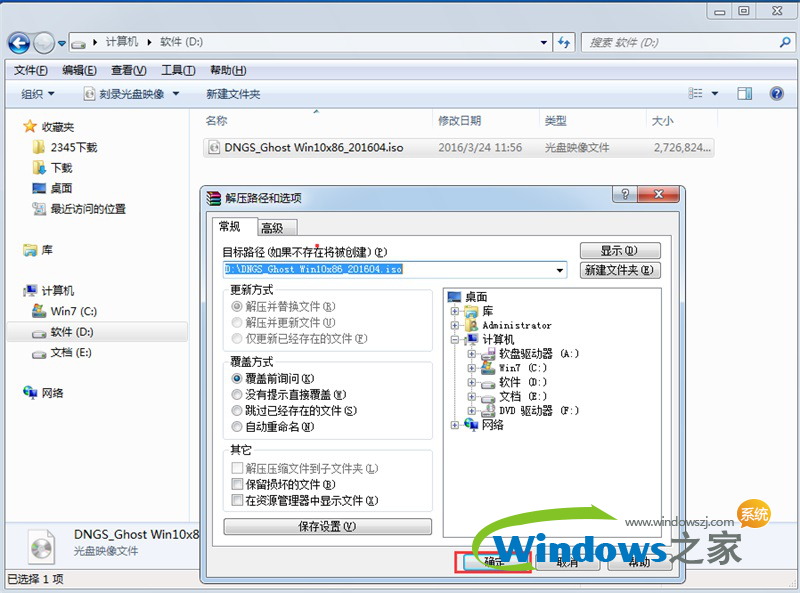
安装windows系统企业版教程图2
3、以下就是解压出来的文件夹内容。
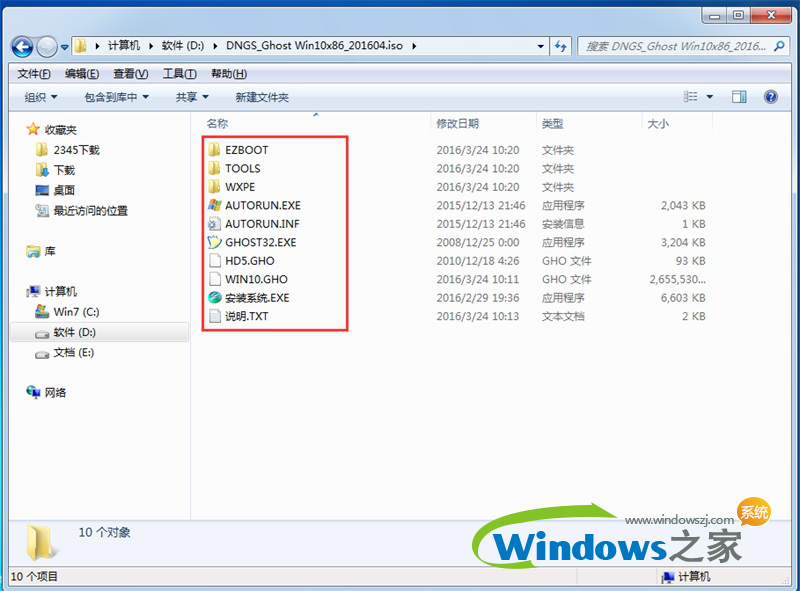
安装windows系统企业版教程图3
4、把"Win10.GHO"和"安装系统.exe"两个文件剪切到磁盘根目录下,这里选择放在D盘里;
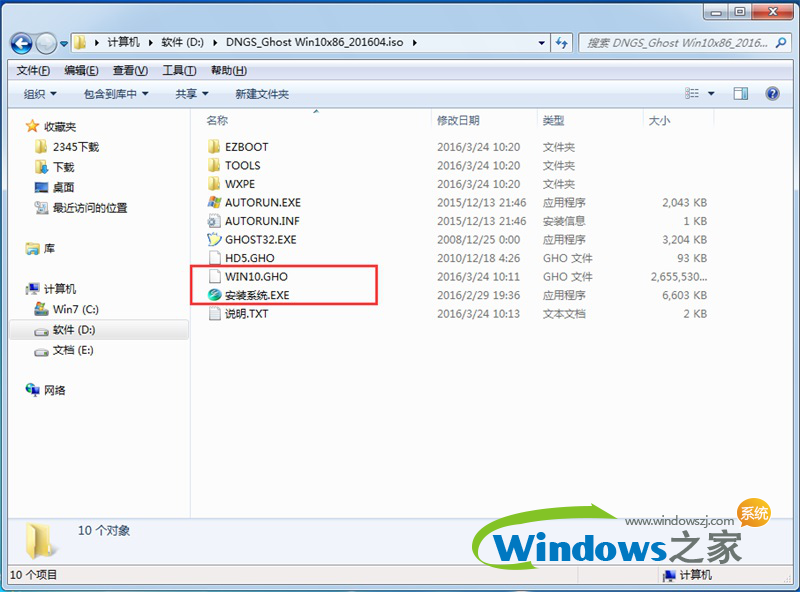
安装windows系统企业版教程图4
提示:为什么这里不直接在文件夹内执行?是因为文件夹命名过长,有的时候会导致安装失败的情况发生,如下图所示。(若是想在文件夹内直接执行的话,可把文件夹重新命名一下,例如命名为"Win10"等,只要是数字加字母即可。)
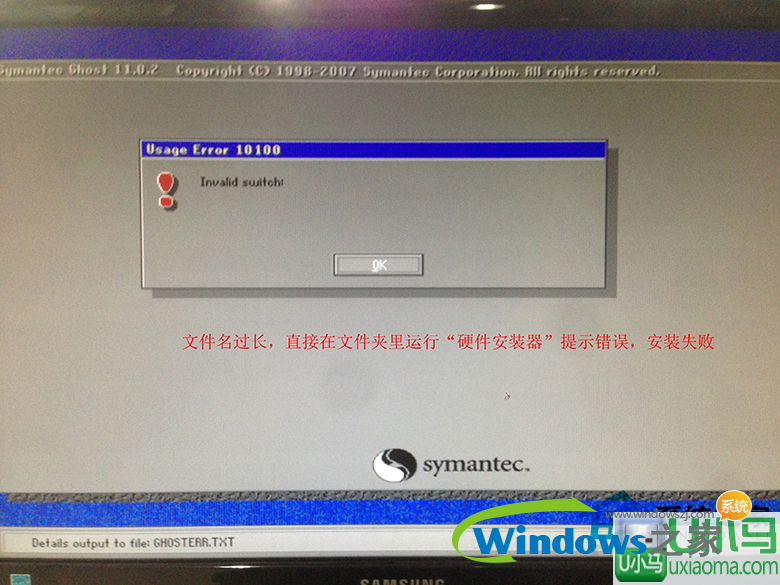
安装windows系统企业版教程图5
5、接着双击"安装系统.exe",选择映像文件"Win10.GHO",在点击"C盘"(C盘为系统磁盘),接着点击执行,如图所示:
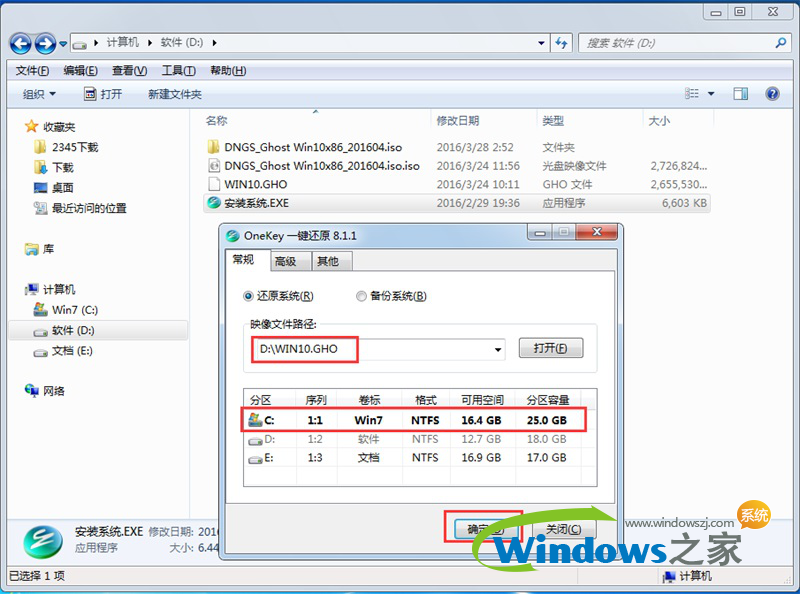
安装windows系统企业版教程图6
6、选择"执行后"电脑会自动重启,接着就是自动进行格式化C盘,还原数据步骤。
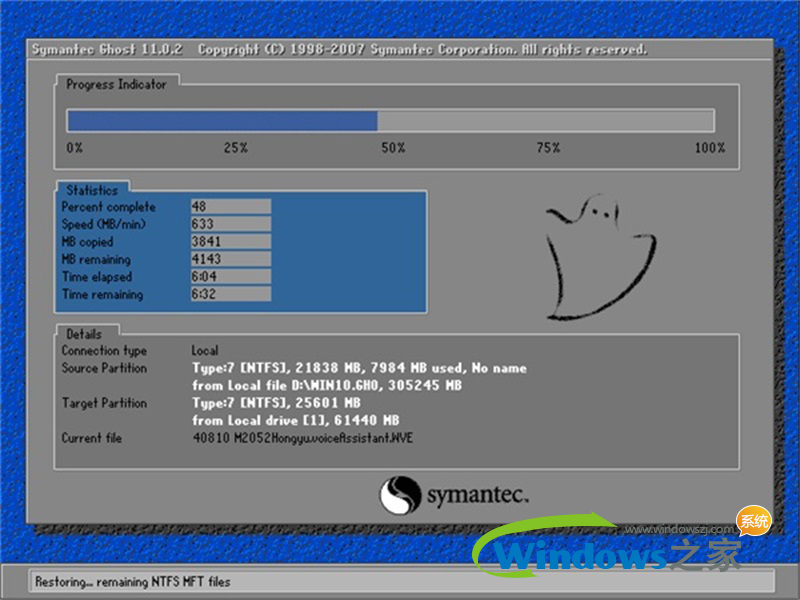
安装windows系统企业版教程图7
7、数据还原之后,自动重启,进入驱动安装界面,以下都是自动安装的步骤。
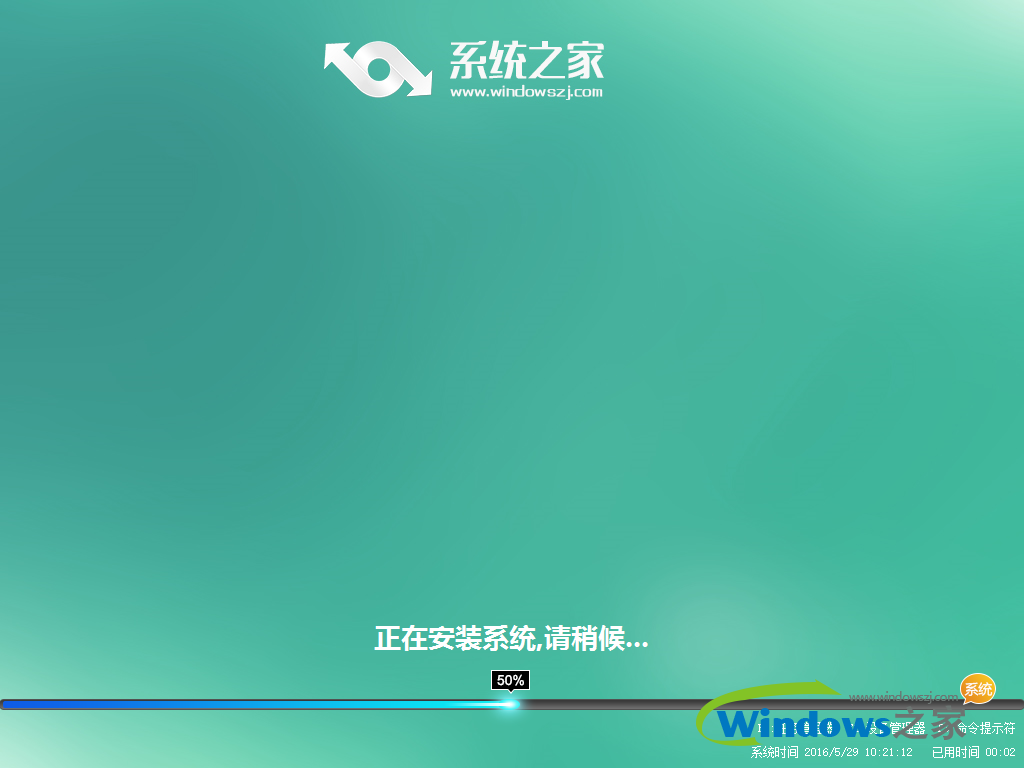
安装windows系统企业版教程图8
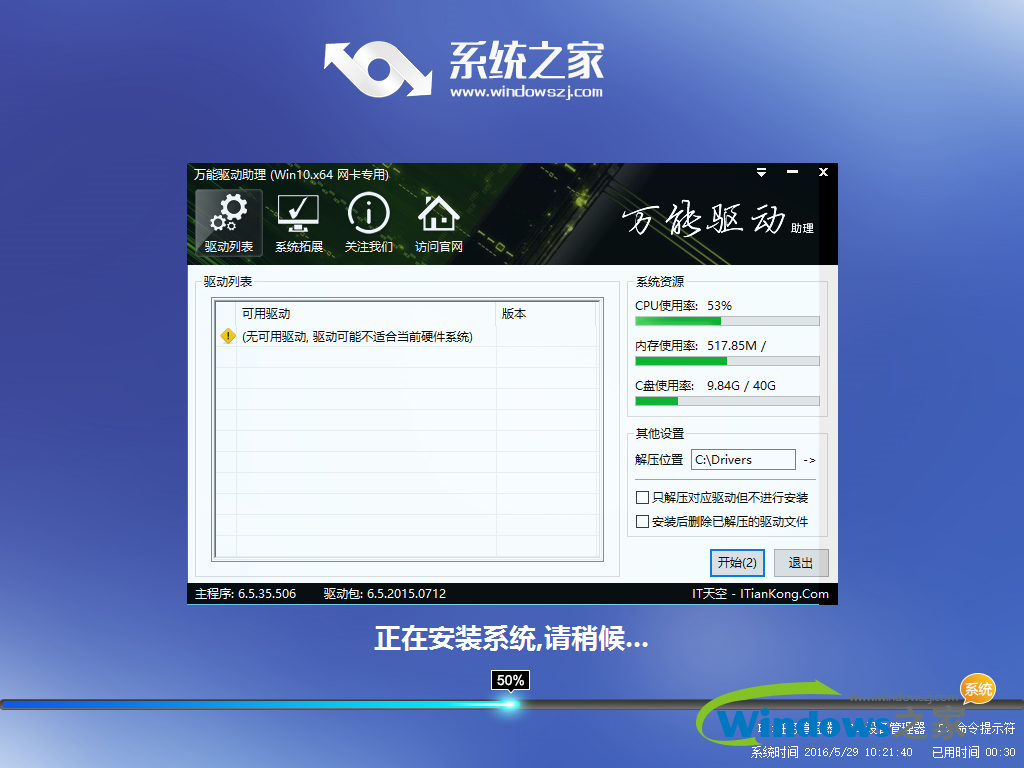
安装windows系统企业版教程图9
8、驱动程序安装完成之后,再次重启,便会进入全新的Win10系统界面。
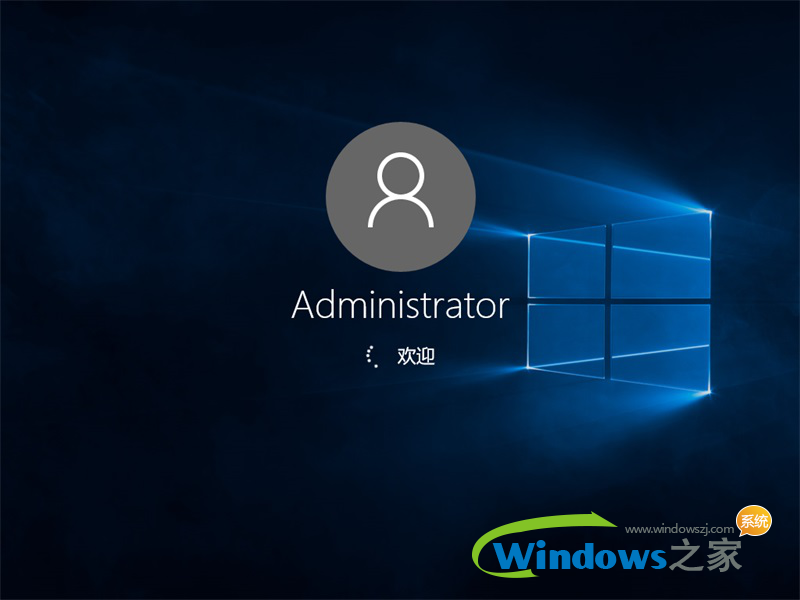
安装windows系统企业版教程图10

安装windows系统企业版教程图11
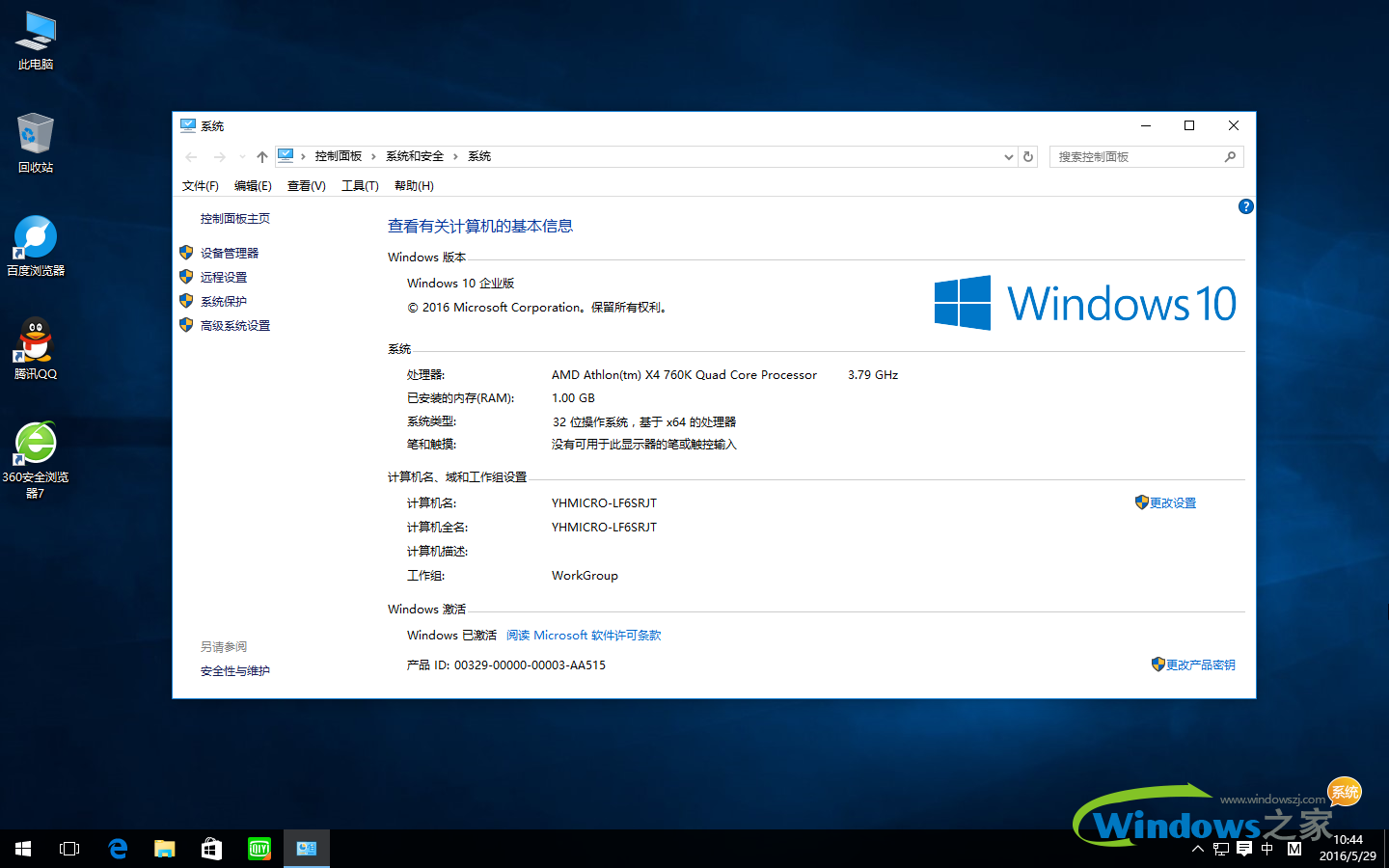
安装windows系统企业版教程图12
以上就是小编为大家介绍的安装windows系统的企业版的方法了,其实关于安装windows系统企业版还是非常简单的,好了,如果大家还想了解更多的资讯敬请关注小白官网吧。小白官网为大家提供更多的资讯。