很多网友们都windows7繁体旗舰版系统可是非常感兴趣的,所以网友就问小编,如何安装windows7的繁体旗舰版系统,那么就让小编告诉你们windows7繁体旗舰版安装教程,下面就让我们看看安装windows7的繁体旗舰版过程。
怎样重装win7系统
1、打开“控制面板”,选择‘时钟,语言和区域’(需要注意,右上角的查看方式为<类别>) 。如图1所示
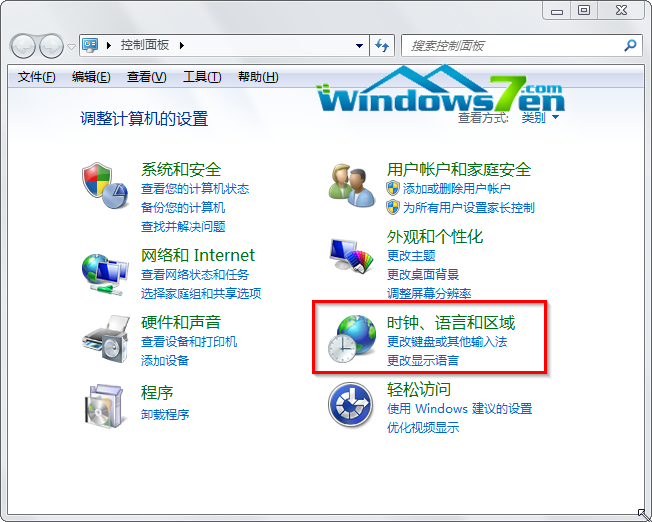
2、在当前窗口选择“安装或卸载显示语言”。如图2所示
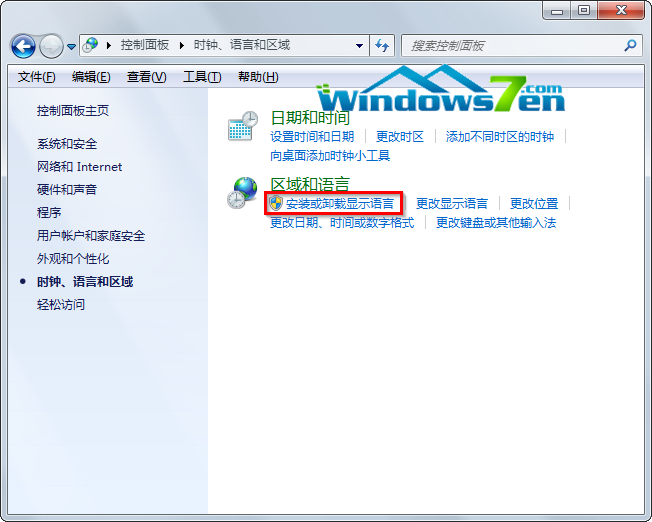
3、在“安装或卸载显示语言”选择“安装显示语言”。如图3所示
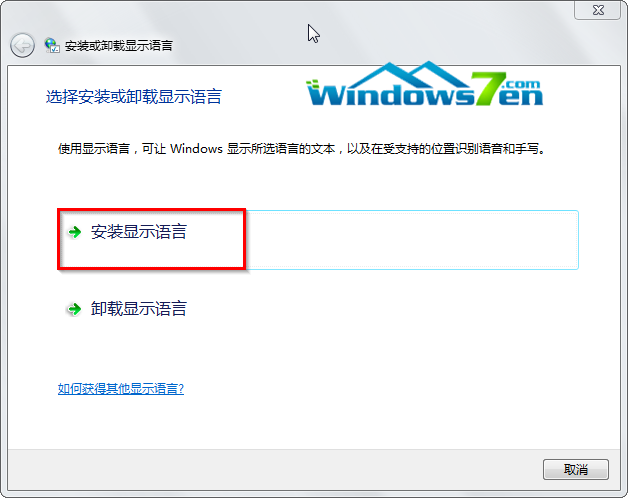
4、在这里,有两种安装方法可供选择,分别是启动Windows Update及浏览计算机或网络,我们比较推荐使用前者。如图4所示
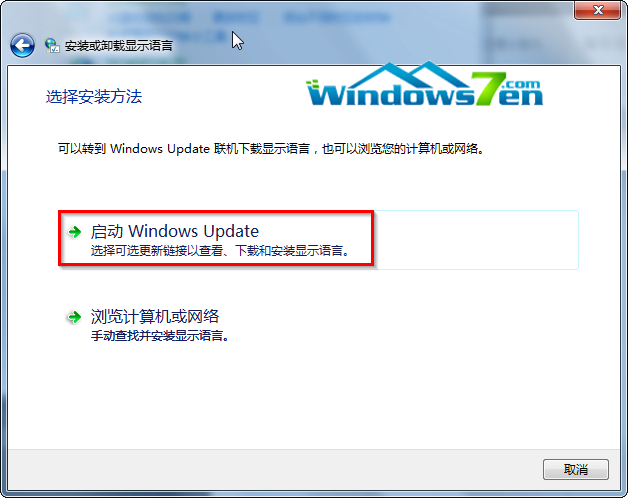
5、选择Windows Update后,点击“可选更新”。如图5所示
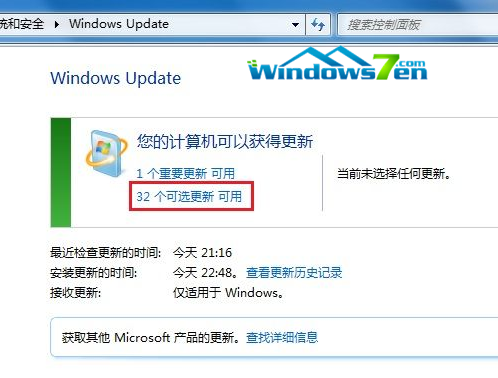
6、根据所需,选择对应的语言包,我们以拉脱维亚语语言包为例。如图6所示
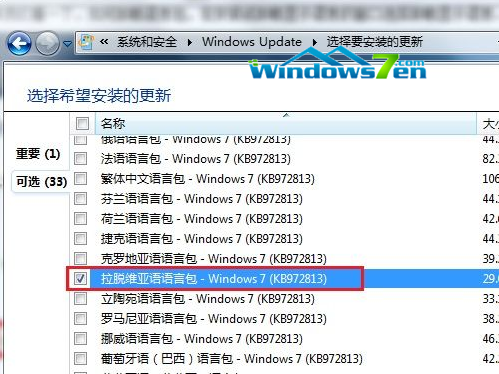
7、确定后出现当前窗口,选择“安装更新”。如图7所示
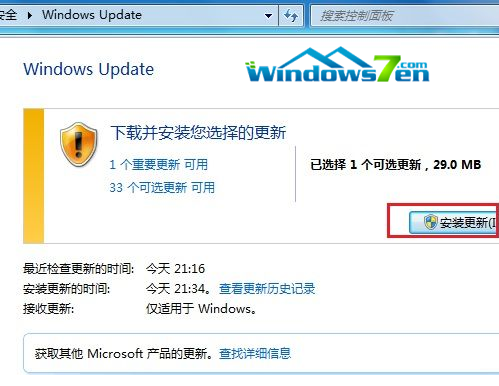
8、在联网的状态下,系统将自动下载更新并执行安装。如图8所示
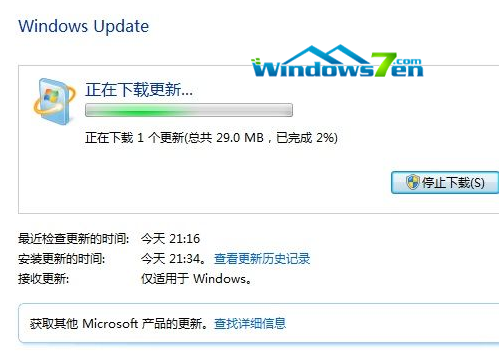
9、安装更新完成。如图9所示
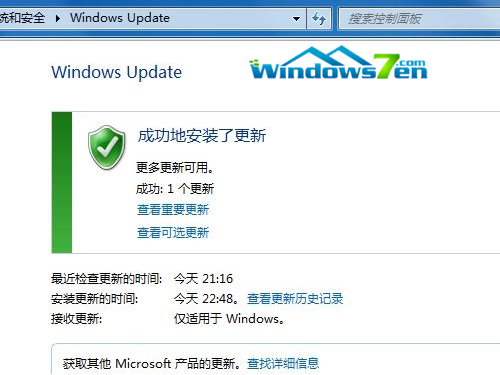
综上所述,这就是小编给你们介绍的windows7繁体旗舰版安装教程了,安装windows7的繁体旗舰版就是这样,你们这些聪明的网友,早已经学会了安装win7繁体旗舰版,现在估计都已经使用上了这款系统了,希望这篇文章对你们带来帮助!