工具/原料:
系统版本:macos
品牌型号:苹果
苹果笔记本重装系统:
方法一:电脑设置
1.首先打开笔记本电脑设置,点击进入更新和安全。
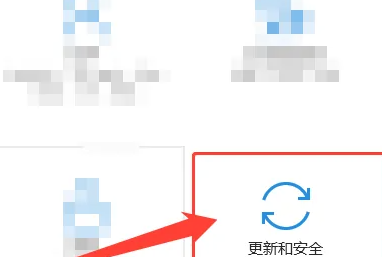
2.在更新和安全设置页面中点击恢复。
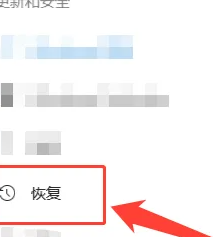
3.然后点击开始重装MAC系统即可。
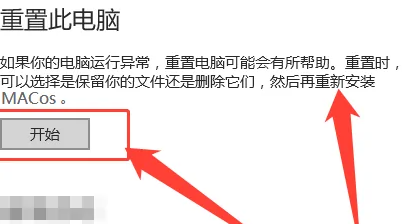
方法二:快捷键
1.先把苹果笔记本关闭,之后按住Command+R,接着同时按下开关键(注意此时依然要按住Command+R键)。

2.然后出现弹窗,看到有 4 个选项:
Restore From Time Machine Backup :帮助我们把以前的备份至 Time Machine 的映像档恢复电脑。
Reinstall Mac OS X:重新安装 Mac OS X Lion。
Get Help Online :从线上撷取帮助档了解重装步骤及常见问题。
Disk Utility :是管理硬碟,包括:分割磁区、将磁碟区格式化等。
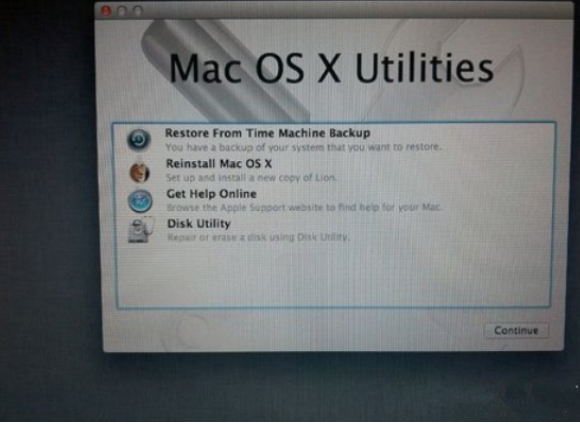
3.然后点击界面右上角上的wifi,这个时候我们需要确保网络连接。
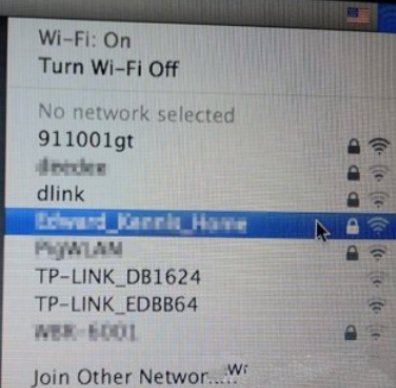
4.点击Get Help Online就可以看到重装系统的所有资料及步骤。
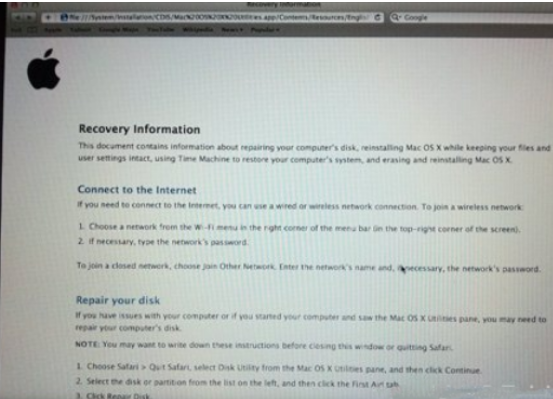
5.如果点击 Restore From Time Machine Backup,此时要将过去用作 Time Machine 备份的外置硬盘与 MacBook Air连接后 ,再点按Continue。
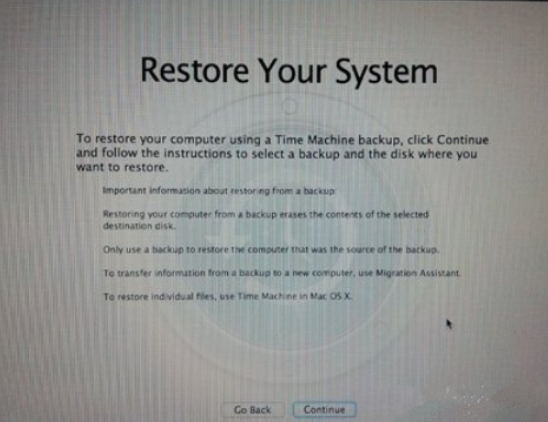
6.如果我们已接上了硬盘,可在此页看到过去的备份档,只要选取了再点击Continue就可以将 MacBook Air恢复到备份时的情况。
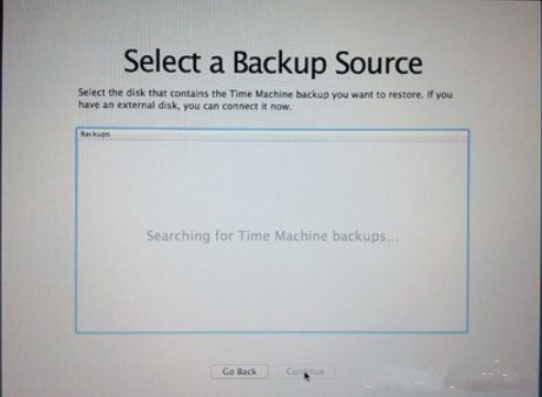
7.如果想将 MacBook Air 的 SSD 固态分割成两个、或者几个磁盘区,那么我们在重装 Mac OS X Lion 前,可以点击 Disk Utility 进行磁盘重新分区。
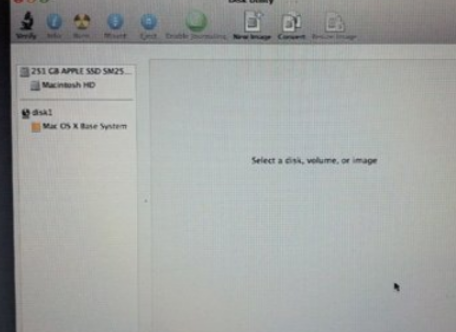
8.然后点击Partitions,再拉动下方左侧白色部分右下角的位置,就可以调节使用 Macintosh HD 的部分。完成后再在右方点按未设定的部分,再建立新磁区。
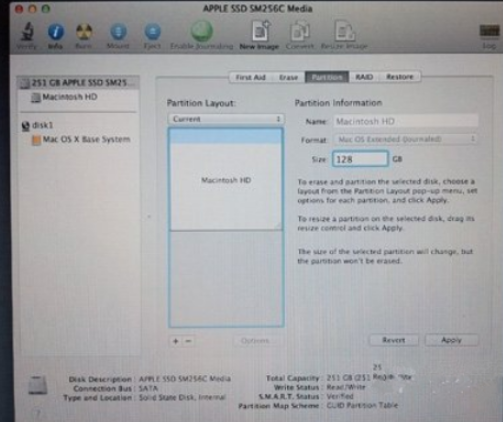
9.点击Reinstall Mac OS X,然后会弹出在安装前会先与 Apple 的伺服器取得认证,这个时候一定要连接互联网,然后点击Continue继续。
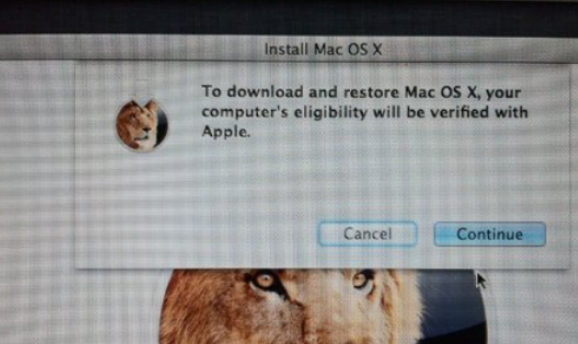
10.看到 Agreement,点击Agree后再点击上方的Agree即可。
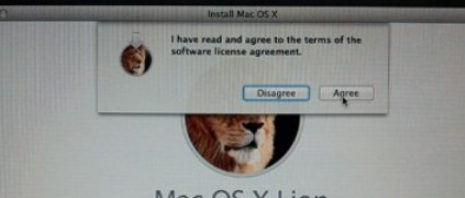
11.再选择将 Mac OS X Lion 安装的位置。
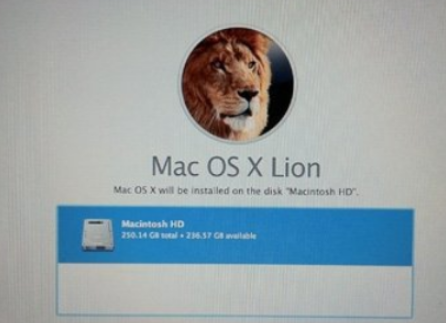
12.开始重装,下载文件。
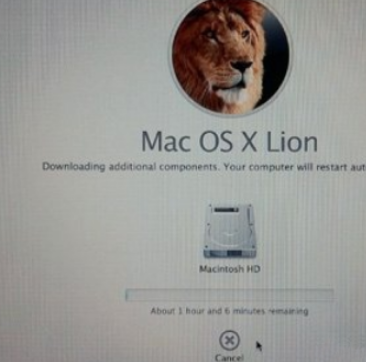
13.下载完成后系统开始就安装啦,我们耐心等待即可!
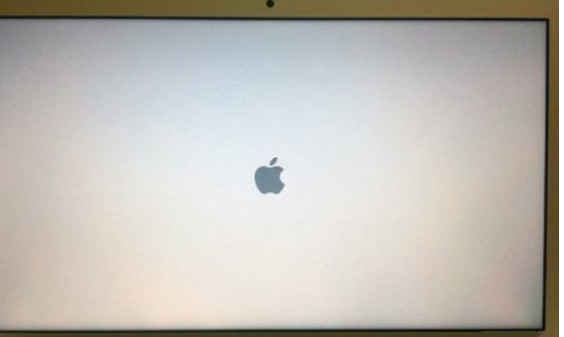
总结:
以上就是小编的分享,希望对你有所帮助,感谢您看到这里。