台式电脑大多安装win7旗舰版系统,因为win7系统在稳定性和兼容性方面优于其他系统,不过再好的系统也会出现一些问题,有用户就遇到win7系统坏了导致无法开机,这时候就需要重装系统,而且要用到U盘,u盘装系统是目前大部分电脑城装机员最常使用的,比起光盘装系统来的方便而且u盘方便携带,体积小,而且一键制作简单又好用。
工具/原料:
系统版本:windows7
品牌版型:windows7台式电脑
软件版本:小白一键安装
方法/步骤:
1.首先我们准备一个u盘接入一个联网电脑,打开小白一键重装系统软件。
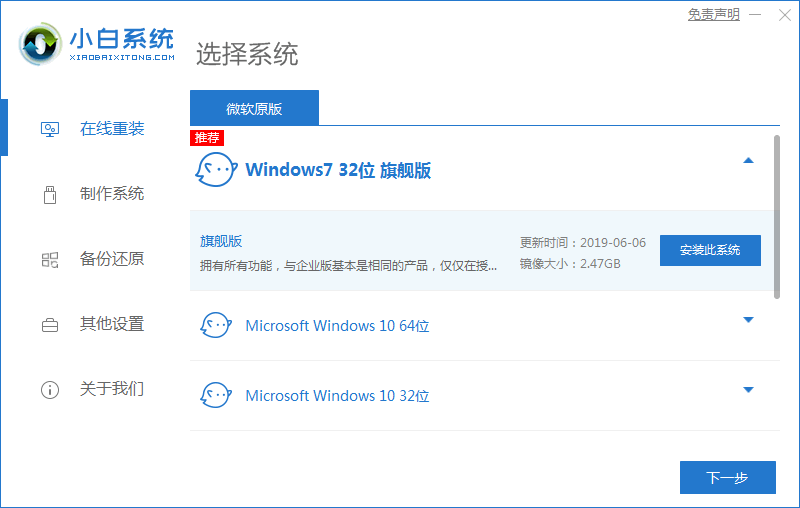
2、接着我们点击制作系统选项,点击开始制作。
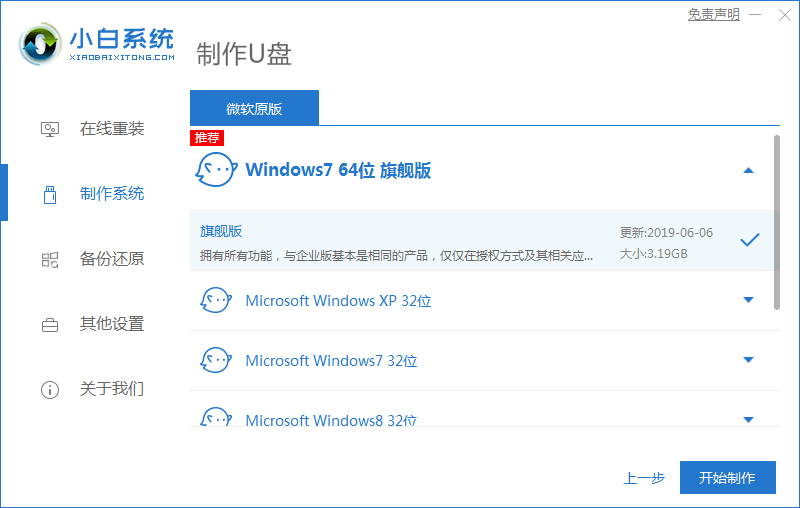
3、选择我们需要的软件点击下一步。
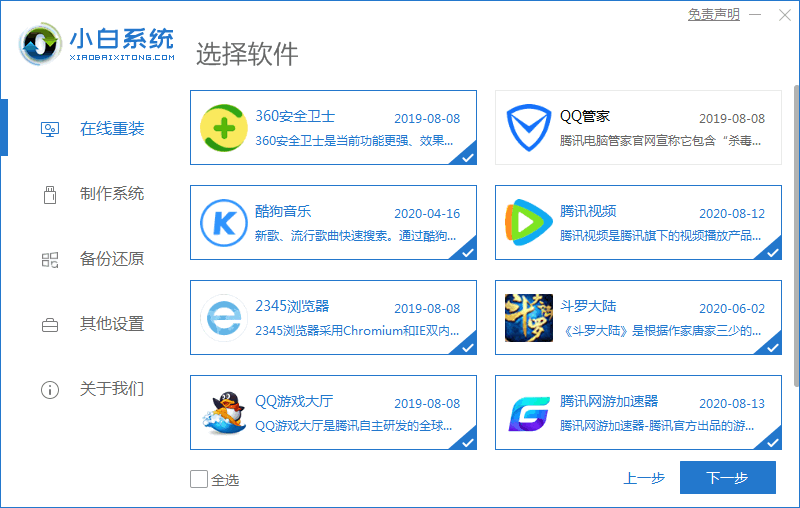
4、等待系统文件下载,制作U盘启动盘会格式化U盘,所以请提前备份好U盘的资料。
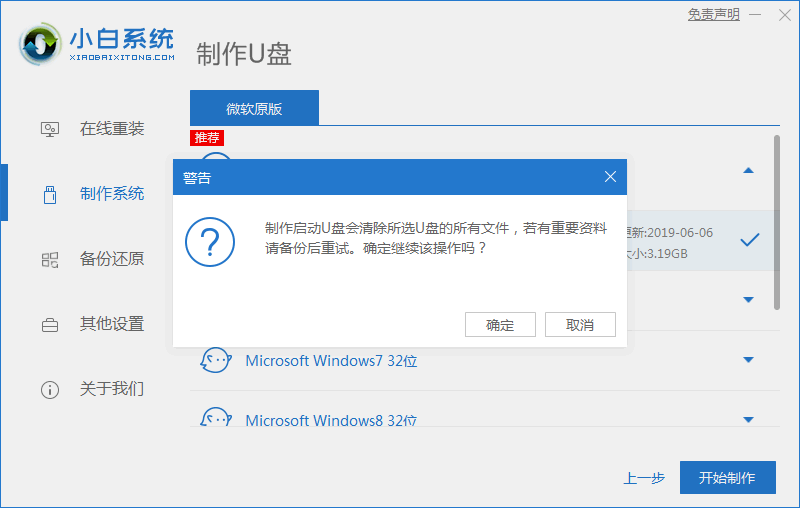
5、制作完成后,将制作好的u盘拔出即可。
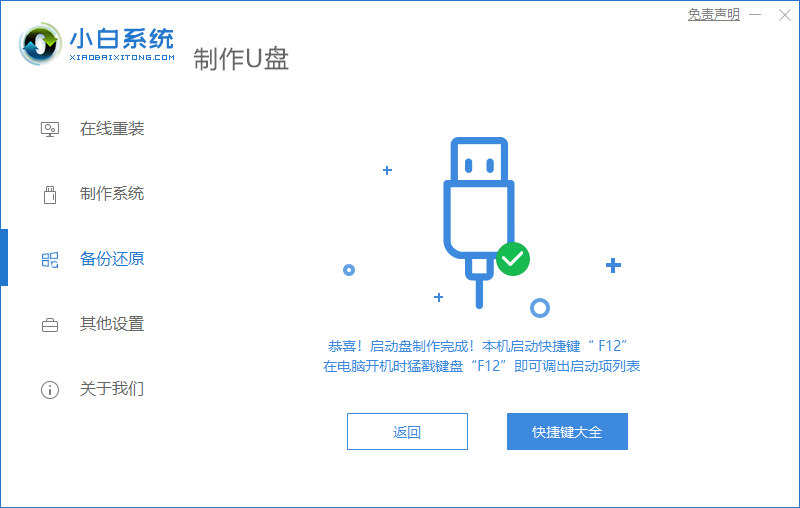
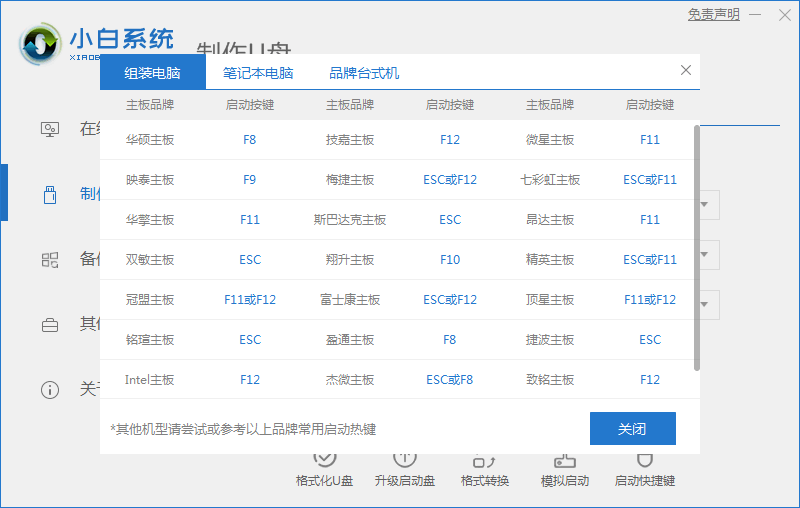
6.重启电脑后按U盘启动热键(U盘启动热键在下面的“热键按键”板块里),选择U盘启动。这里是按 F12 进入的快速引导菜单。
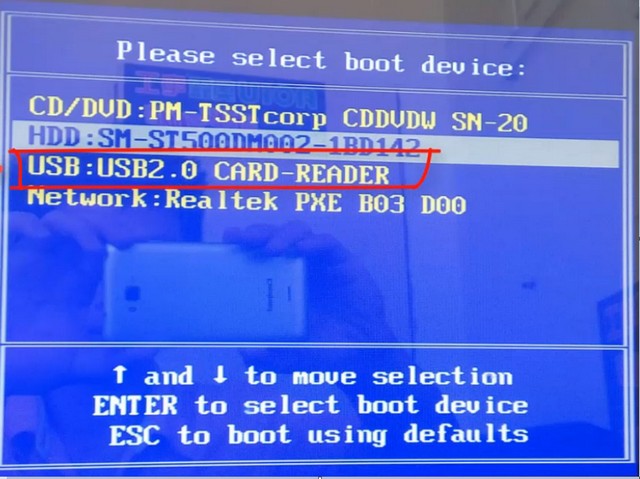
7.接着我们进入到pe系统选择,新电脑选择第一个PE进入,老电脑选择第二个PE进入。
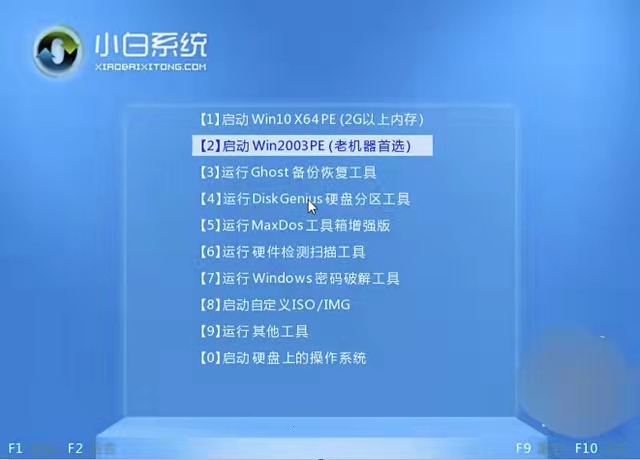
8、接着我们进入到pe系统,点击自己要安装的系统后面的安装按钮。
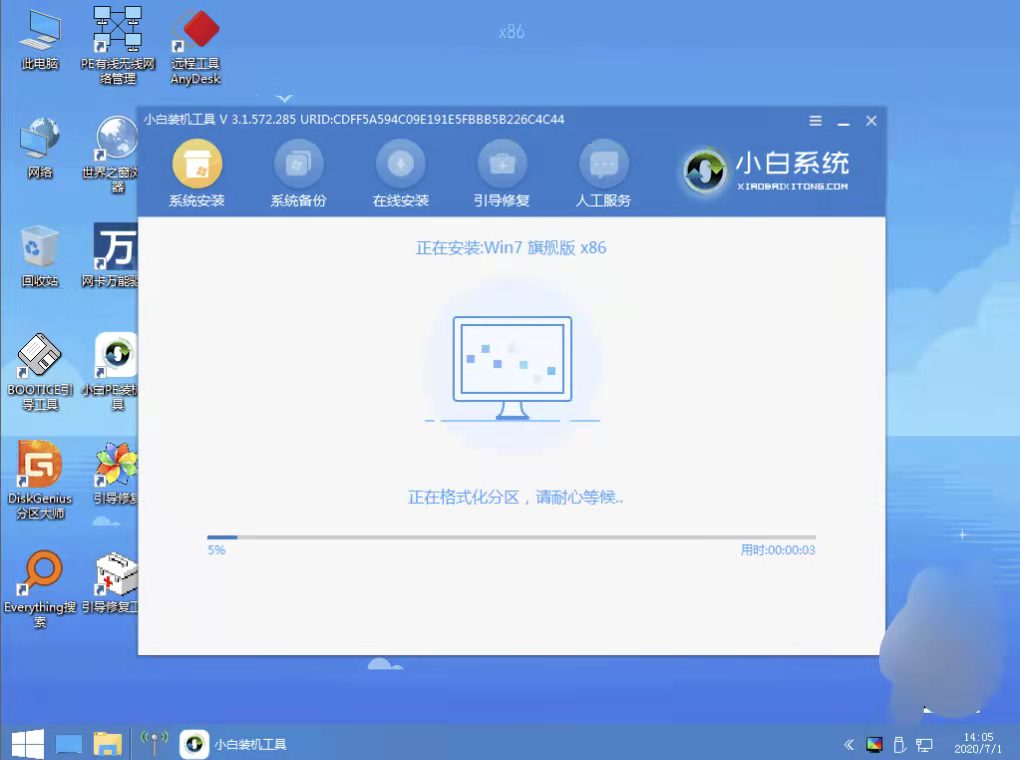
9、接着我们等待安装完成后点击立即重启按钮。
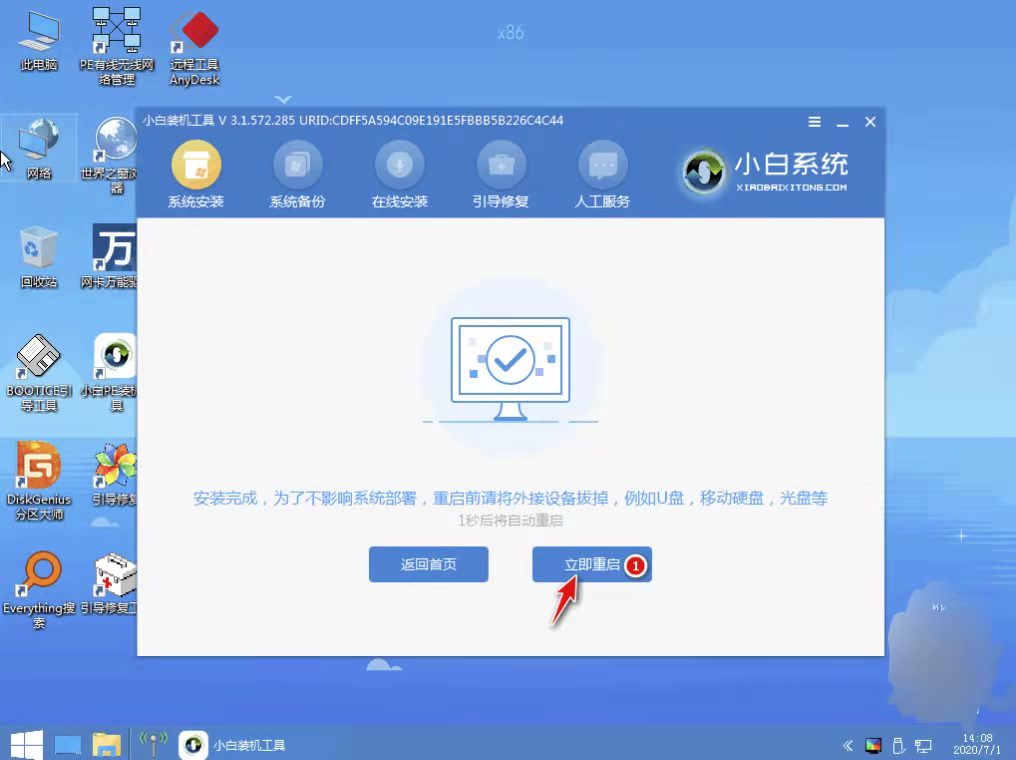
10、等待进入系统桌面后,就代表系统已经安装好了可以使用啦。
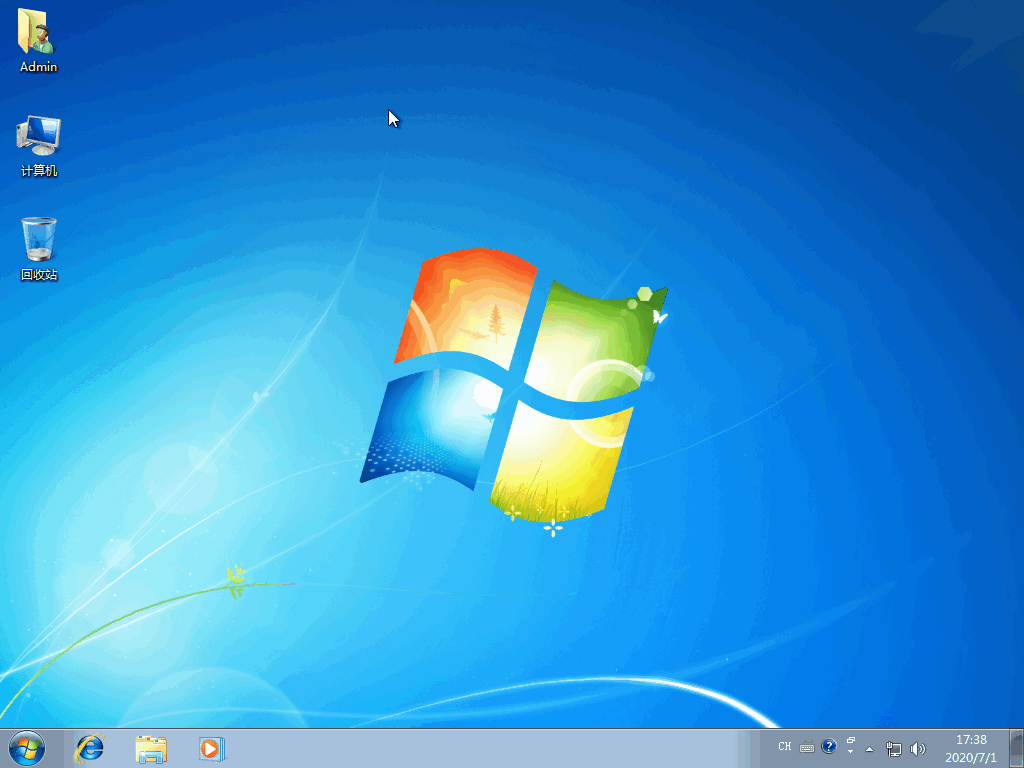
注意事项:
1、开机后插入驱动光盘,安装驱动,否则可能无法上网。
2、此方法能安装WIN7、WIN8系统。
总结:以上就是win7台式电脑的u盘装系统的详细步骤,希望能帮助到大家。