在使用随星播的朋友应该都知道随心播是一款可以录制游戏画面、传视频、播放视频的软件,小编今天给大家分享的就是随心播怎么录制视频,以及随星播怎么直播视频,还不很会使用这款软件的朋友希望能给你们带来帮助!
怎么开始录制视频?
1. 在随星播的顶部选择“录制”

2. 在预览区添加好你想要录制的画面,然后点击主界面右下角的圆形按钮,就可以开始录制啦!
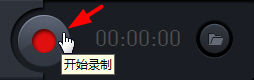
(再次点击按钮,即可停止录制)
3. 录制结束后,点击这里就能打开视频保存目录哦!
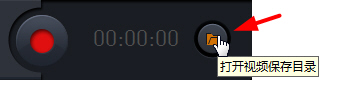
如何开始直播视频?
1. 在随星播顶部选择“直播”

2. 在预览区添加好你想要直播的画面,然后点击主界面右下角的圆形按钮
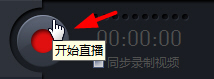
3. 在弹出的面板中选择“正式直播”(如果你只是想自己测试直播效果,不想让别人看到,则请选择“测试直播”)
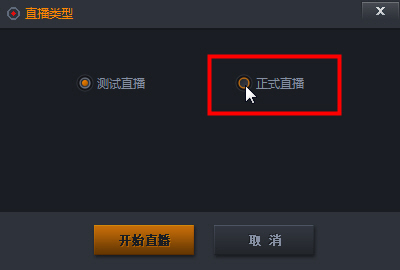
4. 选择你要直播的是哪款游戏(如果没找到合适的,请选择“其他”) -> 输入直播标题 -> 点击【开始直播】
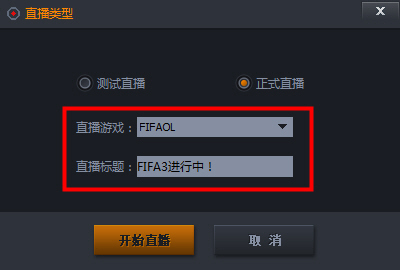
5. 直播已经开启!再点击右下角的小房子图标,就能直接进入自己的直播间啦!
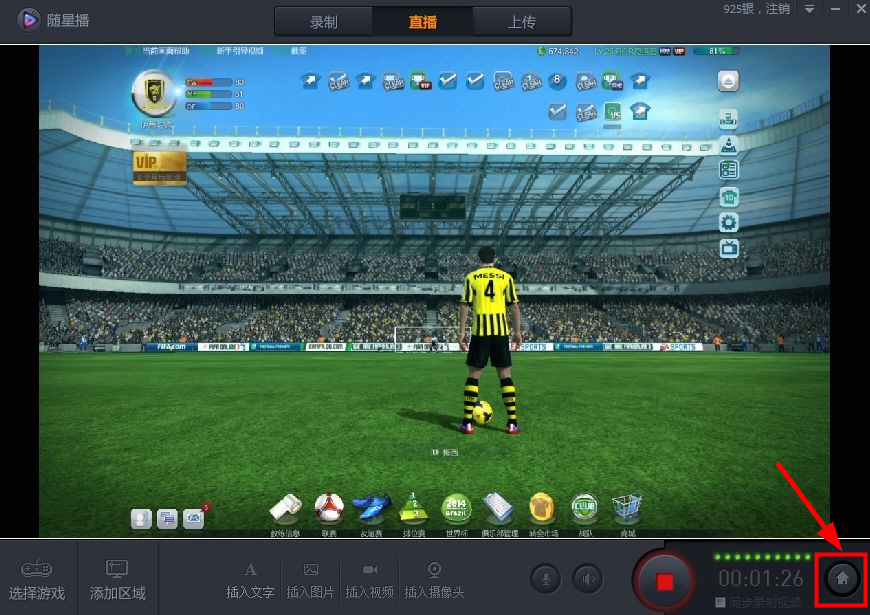
6. 房间内的直播效果:
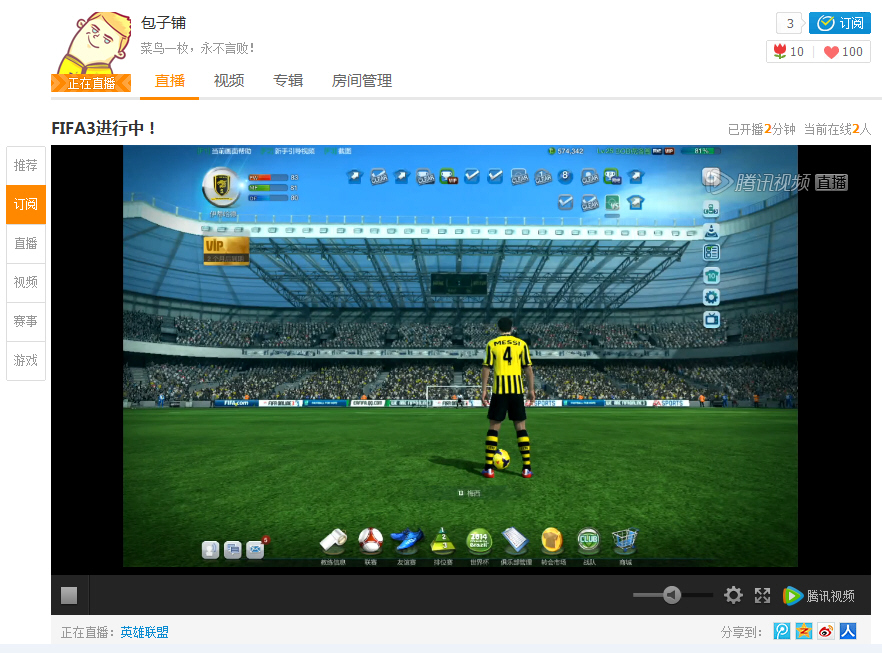
软件名称:随星播2.2.0.135官方版 软件大小: 36.4M
