如果几台电脑处于同一局域网内是可以快速传文件的,那么win10局域网具体怎么传文件呢?大家需要先选中要传输的文件,右键共享,选择特定用户,然后添加要传输文件的对象的名称,权限设置有读取和读取/写入等多种,你可以根据个人实用需要去进行设置,最后确定你的文件就共享成功了。
win10局域网怎么传文件:
1、首先右键点击你需要传输的文件夹,在弹出的列表中点击授权访问权限,点击下方的特定用户。
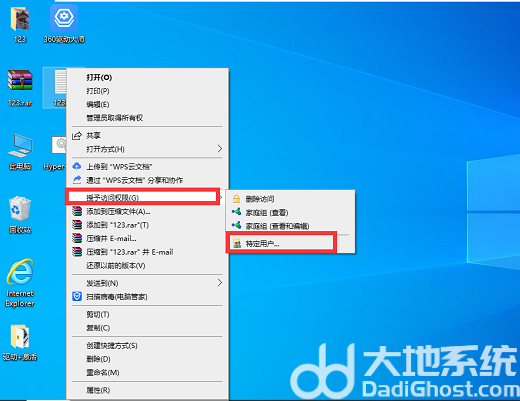
2、在弹出的窗口中,对所有用户开放就输入everyone,点击添加。
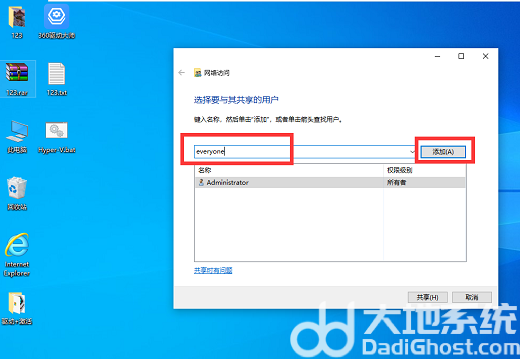
3、在右方带点击权限级别,根据自己的需要选择。
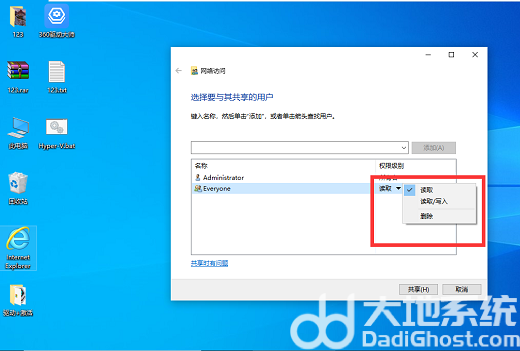
4、点击共享后,等待完成共享,出现提示你的文件已共享,即可点击右下方的完成。这时候需要接收文件的用户只需在网络选项处输入你的ip地址,即可访问你传输的文件。
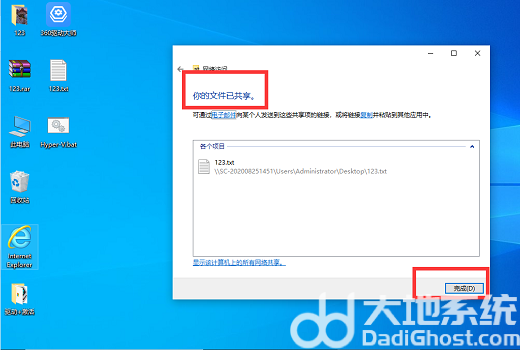
注意:此共享方法必须是在网络和共享中心针对当前网络配置启用了文件和打印机共享,关闭了共享密码保护的前提下设置才能正常使用。设置方法:打开网络和共享中心,点击“更改高级共享设置”。
在局域网其它机器地址栏输入这台机器的IP地址,就可以访问复制粘贴,修改该机“我的文档”文件夹了。
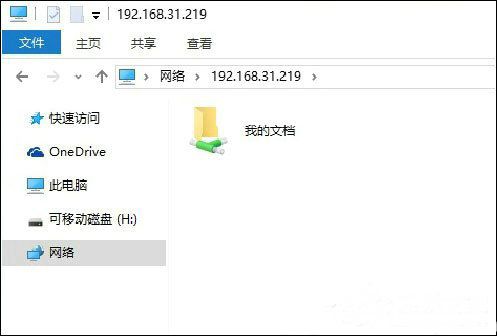
以上便是Win10局域网传文件的方法,有了这样的协同方式,就可以很方便的进行局域网共享文件了。