windows11使用起来对于很多用户来说都还算不错,在win10的基础上增加了很多更加人性化的功能,并且将系统进一步美化了很多,因此很多喜欢win11的UI的用户马上就更新了系统,而有的时候用户需要用到注销账号来登录另外的访客账号,windows11怎么注销账号呢,这个情况的话用户只需要学会下面的windows11注销账号方法介绍的内容就能够做到了。
windows11怎么注销账号
方法一:
按 Win 键,或点击开始图标,然后再点击底部的帐户头像
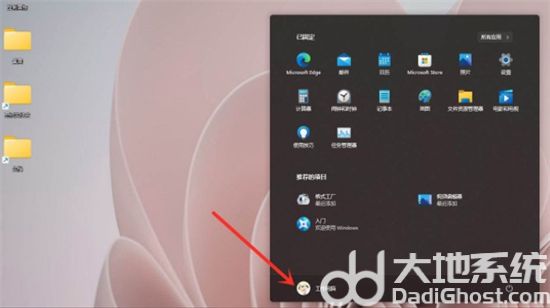
在打开的菜单中,点击注销
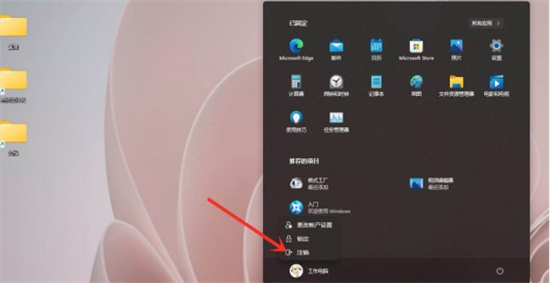
方法二:
按 Win + X 组合键,或右键点击任务栏上的开始图标
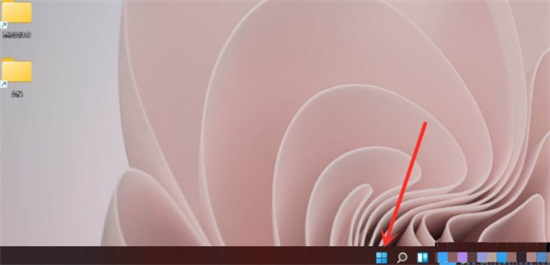
在打开的菜单项中,选择关机或注销
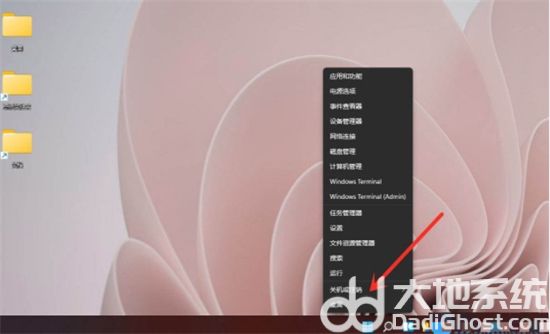
再选择注销即可
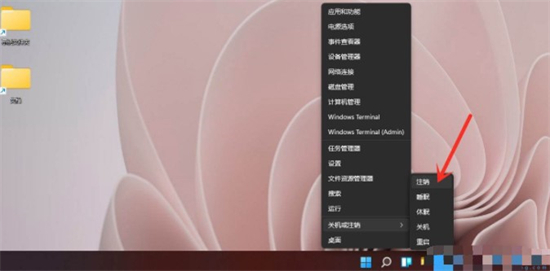
以上就是windows11怎么注销账号的所有内容了,对于新手来说都非常简单哦。